How to Fix Amazon Prime Subtitles Not Working?
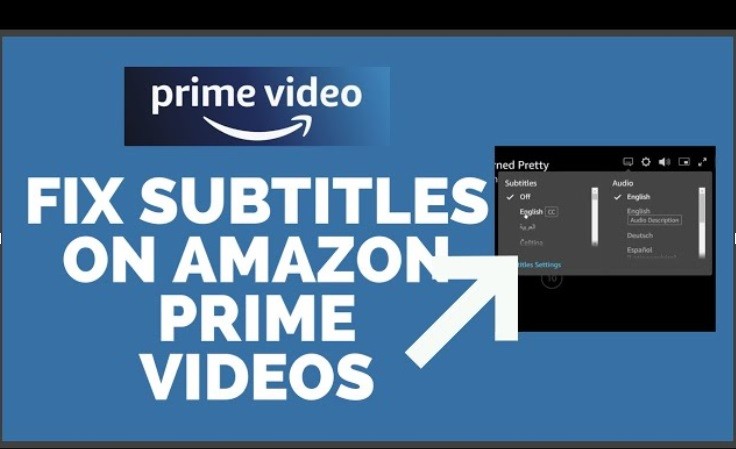
Are you attempting to watch your Amazon Prime episodes and the subtitles will not appear? I can imagine how irritating that feels. You turn on and get to watch a new show and can’t make out what is going on because subtitles aren’t coming through. This doesn’t happen all the time, but it happens to many Prime members. The good news is there are some simple steps you can take to get the subtitles working again. In this article, we’ll explore some of the most common reasons subtitles can stop showing up, provide solutions to overcome them, and show you how to download Amazon Prime videos with subtitles. Let’s start with getting you back to watching subtitled shows on Amazon Prime with the best Amazon Downloader!
Why Are Amazon Prime Subtitles Not Working?
Having trouble with Amazon Prime subtitles? But don’t panic, it happens to many of us. Let’s see why this is going on. Your app could be cluttered. When your apps get cluttered, the app on your device collects obsolete files over time. This junk often makes subtitles problematic.
Your device might be overloaded. If your phone or TV is getting overwhelmed with apps, photos, and the like, it slows down. On slower computers, subtitles are not always shown. Settings could be the issue. One might accidentally push a button and disable subtitles without even realizing it. The preferences can also govern what could go wrong with things such as font size and style.
There may be subtitle file issues. Each show has its own subtitle file, and sometimes those files can glitch or have problems playing back. It’s just the file acting up. Language problems could occur. Not all shows provide subtitles for every language. So the subtitles might not be available for the language you picked.
Old devices are prone to issues too. Over time, older streaming sticks or TVs have trouble keeping up with updates from services like Amazon Prime. Random glitches happen sometimes. For no reason at all, subtitles may stop working correctly for a show. It’s frustrating but usually only temporary.
These are the main culprits when your Amazon Prime subtitles decide to go on strike. It’s not always clear why it happens, but at least now you know you’re not alone in this!
How Can I Fix Prime Video Subtitles?
There are a few things you can try to fix subtitles not working on Amazon Prime Video. Here are some solutions to try;
Solution 1: Check Subtitle Settings
The first thing to try is adjusting the subtitle settings within the Prime Video app. Toggle captions on/off and change font size, style, or other display options. Make sure closed captioning is also enabled if required.
Solution 2: Test Other Videos
Subtitles are encoded individually, so the issue could be isolated to a specific title. Try turning subtitles on for different shows/movies to confirm it’s not just one content item acting up.
Solution 3: Restart the App
Closing and restarting the Prime Video app will clear any temporary cache files that may be interfering. Fully exit the app rather than just backing out of it. This fixes many display glitches.
Solution 4: Reinstall the App
Uninstall then reinstall Prime Video to delete all app files currently on your device. This can resolve problems caused by leftover data after other troubleshooting steps.
Solution 5: Try Different Devices
Stream on another compatible smart TV or device to determine if the subtitles issue is specific to the initial device hardware or software.
Solution 6: Delete Watch History
Clear your watch history from your Amazon account, as any stored user preferences here could potentially be causing conflicts.
If the problem persists across devices and titles, your last option is to contact Amazon customer support. They may be aware of current app bugs or service outages related to subtitles. Focus first on tweaks, testing other videos and devices, cache refreshes and reinstalls before reaching out. Often a simple fix can resolve subtitles not working issues.
How Do You Download Amazon Prime Movies/Series with Subtitles?
Did you ever feel annoyed by subtitle issues during a show on Amazon Prime? I stumbled upon a useful program that will download your Prime videos to your computer with subtitles, eliminating the problem of subtitles not working.
It’s called CleverGet Amazon Downloader. This handy software connects to your Prime account and lets you save movies, shows, and more directly to your laptop or desktop. Best of all, it saves any subtitles or audio tracks too so you get the full viewing experience later without streaming. Here is how to use this downloader to download content from Prime Video with subtitles.
Step 1. Download CleverGet Amazon Downloader
Go to CleverGet’s website and download the app. Install it on your Windows or Mac computer. Open CleverGet and sign in using your Amazon Prime credentials. Open CleverGet and sign in with your Amazon info. Now it’s linked to all your Prime videos.
Step 2. Access Amazon Prime Video Library
Browse through titles or search for what you want. Click the download button next to the video.
Step 3. Select the Video
CleverGet will analyze the file. Pick the quality, subtitles, audio, and format you need. Then hit “Download” to save it all together.
After that, you can access your downloads from the CleverGet library. Now you’ve got your Prime shows and movies locally on your computer without worrying about subtitles glitching during streaming. You can watch anything offline whenever you like. Pretty handy, right?
Conclusion:
Subtitles may fail when watching Amazon Prime videos for any number of reasons, ranging from app clogs, and hardware malfunctions, to subtitle file errors. There is a frustrating moment when you want to sit and enjoy a show and you don’t understand it.
Fortunately, there is a magic trick – CleverGet Amazon Downloader. This handy program downloads your entire Prime video library directly to your computer, subtitles and all. Now you can watch any movie or TV show from Prime completely offline, without having to deal with subtitle problems caused by streaming. CleverGet ensures you always get the full viewing experience, right at your fingertips anytime. Hope today’s article helped you to solve the subtitle issues. Happy Watching!